كيفية الاتصال بخوادم b.VPN من خلال تطبيق OpenVPN على نظام ويندوز
تحميل تطبيق OpenVPN:
قبل تحميل تطبيق OpenVPN، يجب أن تعرف ما إذا كان نظام ويندوز لديك 32-bit أو 64-bit.
اضغط يمين الفأرة على أيقونة "الكومبيوتر" على سطح المكتب واختر “Properties”.
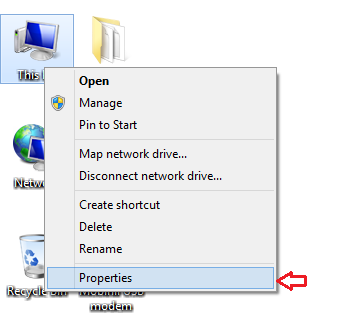
ستجد النوع بجوار عبارة “System type”.
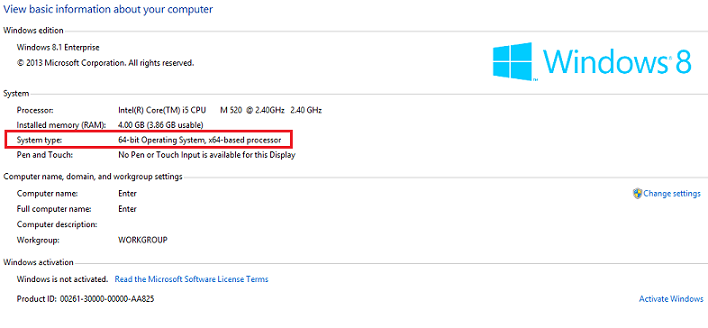
الآن اذهب إلى الرابط التالي:
https://openvpn.net/index.php/open-source/downloads.html
اضغط على رابط التحميل المرادف لنوع نظام التشغيل الخاص بك.

تثبيت تطبيق OpenVPN:
اضغط “Next”.
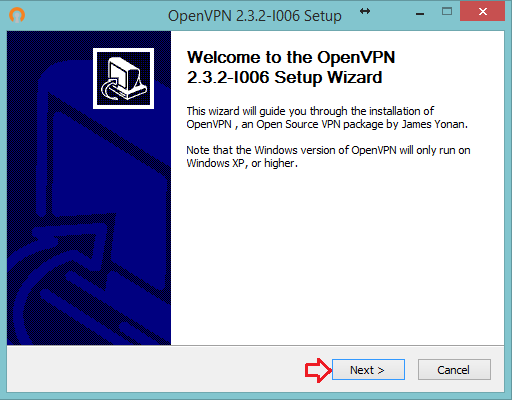
اضغط “I Agree”.
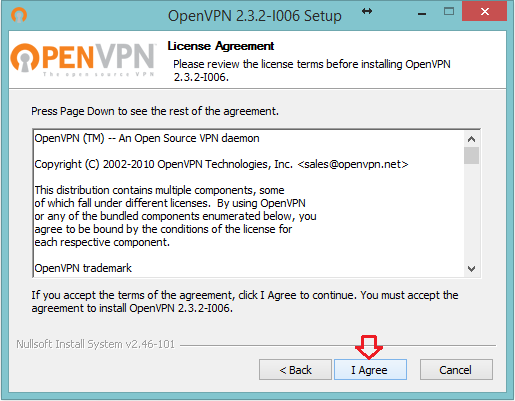
اضغط “Next”.
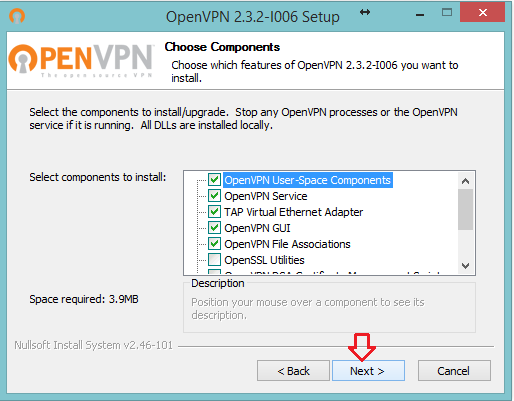
اضغط “Install”.
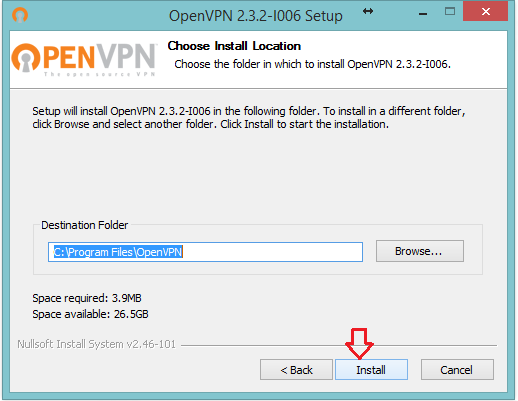
انتظر ريثما يتم تثبيت تطبيق OpenVPN.
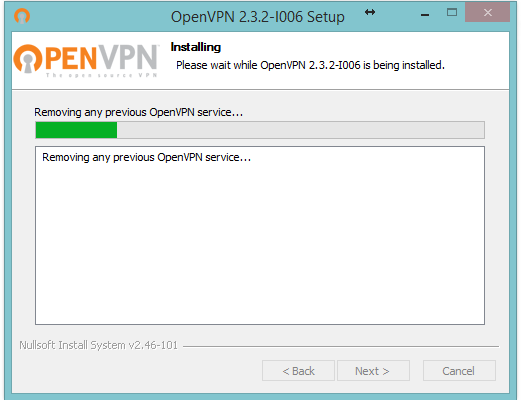
قد تظهر لك رسالة تأكيد، اضغط “Install”.
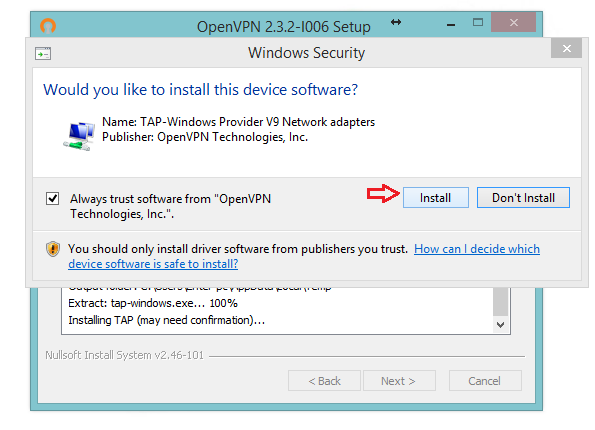
اضغط “Next”.
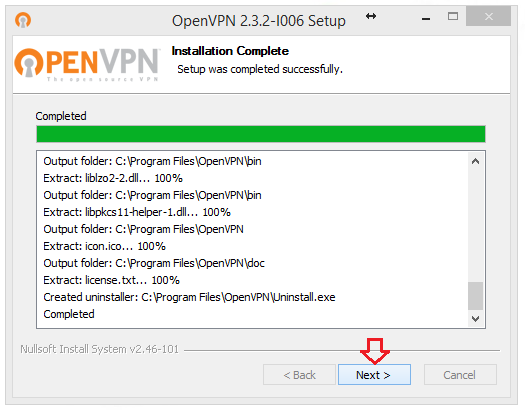
وأخيرا اضغط “Finish”.
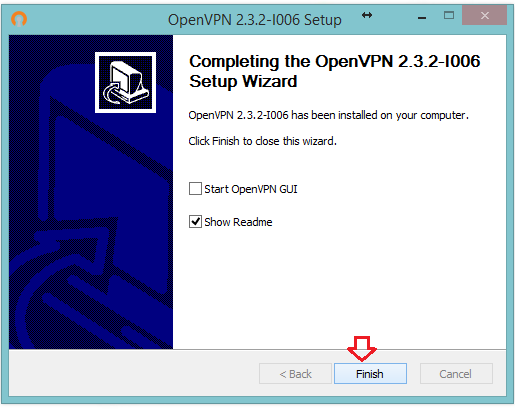
تحميل ملف ضبط .ovpn:
أدخل على صفحة حسابك بموقع bvpn.com واضغط رابط "اضغط هنا لترى قائمة خوادم OpenVPN المتاحة".

اضغط على ملف الضبط المرادف للخادم الذي تود الاتصل به.

الاتصال بخوادم b.VPN باستخدام تطبيق OpenVPN:
قم بنسخ الملف الذي قمت بتحميله للتو ولصقه في المجلد:
C:\Program Files\OpenVPN\config
ستظهر لك رسالة تطلب منك تأكيد الطلب، اضغط “Continue”.
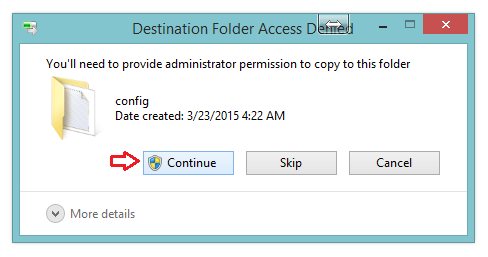
الآن افتح قائمة “Start” واكتب “OpenVPN” في مربع البحث.
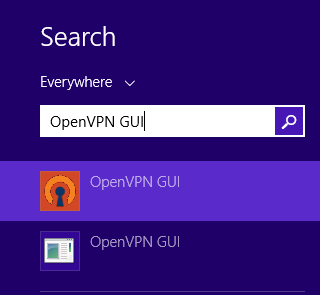
اضغط يمين الفأرة على أيقونة OpenVPN GUI واختر “Run as administrator”.
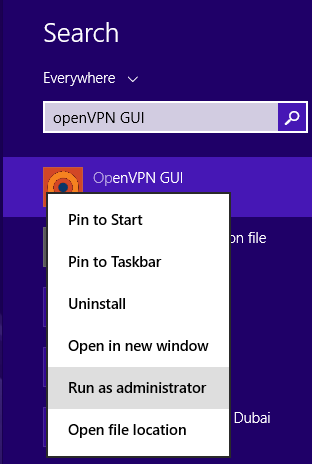
اضغط يمين الفأرة على أيقونة OpenVPN GUI في شريط المهام أسفل الشاشة واختر “Connect”.
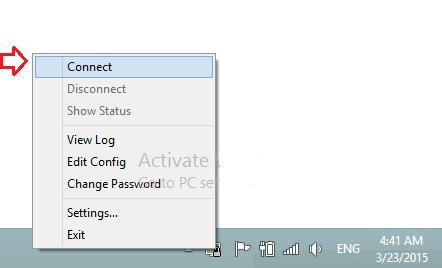
أدخل اسم المستخدم وكلمة المرور الخاصة بحسابك في b.VPN ثم اضغط “OK”.
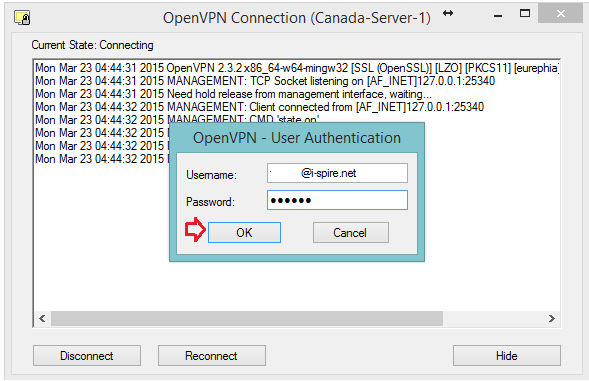
سيظهر لك إشعار يؤكد الاتصال.
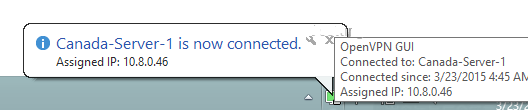
وبهذا تكون انتهيت من إعدادات إنشاء اتصال بخادم b.VPN مستخدما تطبيق OpenVPN.
حفظ بيانات تسجيل الدخول:
يمكنك القيام بهذه الخطوات لكي لا تضطر لإدخال بيانات حسابك في كل مرة تحاول فيها الاتصال.
في هذا المجلد C:\Program Files\OpenVPN\config
قم بإنشاء ملف نصي باسم “login.txt”. هذا الملف يجب أن يحتوي على اسم المستخدم وكلمة المرور الخاصة بحساب b.VPN الخاص بك في سطرين منفصلين كما هو موضح في الصورة. قم بحفظ هذا الملف.

الآن، انقر مرتين على ملف الضبط. في النافذة التي ستظهر لك، ابحث عن هذا السطر “auth-user-pass” وقم بتغييره إلى “auth-user-pass login.txt” وقم بحفظ التغييرات التي قمت بإجرائها.
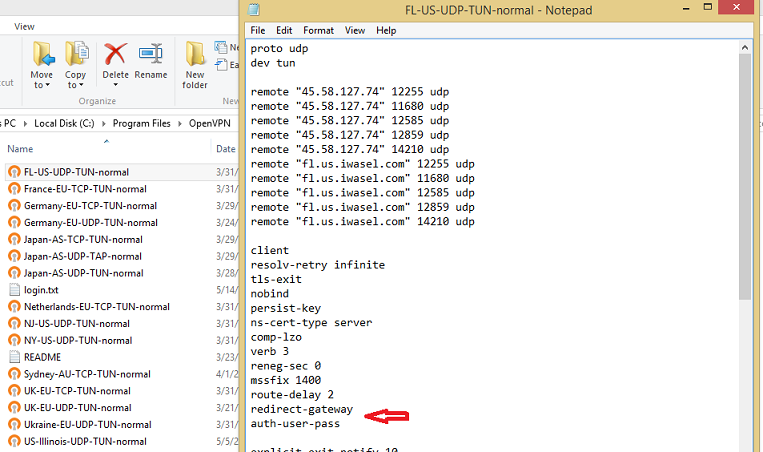

في المرة القادمة التي تقوم فيها بالاتصال بالخادم، ستلاحظ أنه لن يطلب منك إدخال اسم المستخدم وكلمة المرور وسيتم الاتصال تلقائيا.